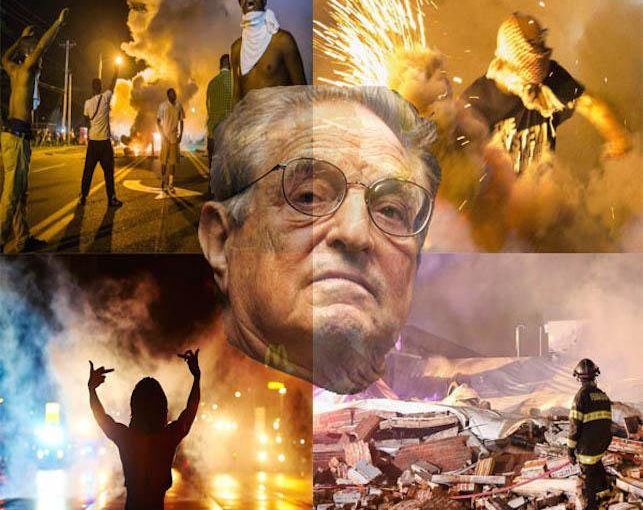DCLeaks ha publicado datos (fechan desde 2008 al 2016) de distintas fundaciones ligadas al magnate especulador George Soros.
Entre los documentos filtrados hay algunos muy curiosos, como una lista de usuarios de Twitter españoles con presencia política que son clasificados según sus opiniones hacia Rusia: Ukraine and Europe/spain/twitter list.docx. El documento acaba con una lista de posibles medios afines: El País, El Diario.es, El Periódico, Diari Ara, La Directa y Radio Klara.
Otro documento se centra en llevar el debate sobre la guerra de Ucrania a España. La fundación del magnate defiende a los nazis ucranianos y proporciona una guía sobre cómo llevar sus opiniones antirrusas a los medios españoles.
«To date, there is no publicly available study or report that would map the different voices in the Spanish debate on Ukraine. OSIFE would like to fill in the void by commissioning a short paper to inform its own programming».
Los documentos no se limitan solo a Europa: hay una cantidad enorme de documentos filtrados que afectan a todos los continentes.